How To Eliminate Page Files
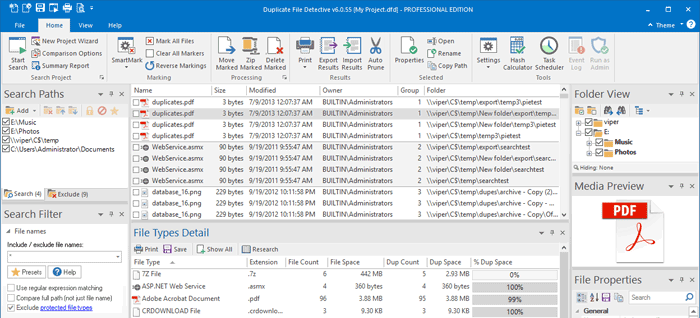
Windows can’t seem to shake its legacy off. After evolving to a point which looks very modern and nothing like the comical Windows XP or the super stoic Windows 7, there are still some things that won’t leave Windows 10 alone. Corrupt files being only one of them.
I’ve already seen a few users facing an error message while deleting unwanted files on their systems. Files that insist that they are ‘In Use’ when clearly nothing is open on the users system. How can you get rid of such undeletable files? No need to google, we are here to make your life easier.
How to delete a notebook; How to delete one or more pages from a notebook/document; How to create a notebook without cover? How to sort documents by date or by name? How to rename a document? How to rotate PDFs? What is the maximum file size or number of pages GoodNotes can handle? How to delete one or more pages from a notebook/document. How to Delete a Page in Google Docs. Now, this doesn’t mean that you can’t delete a blank page in Google Docs. There is a workaround to get rid of unwanted pages in Google Docs. Here’s is how what you need to do: 1. Open Google Doc out of which you want to delete the blank page. 1.)Open Settings of the pagefile.sys in Window 10! If you want to open the settings for swap (virtual memory) file please start it, via Run-Dialog Windows+R and enter the command sysdm.cpl,3! In the 'Performance Options', please select also the tab 'Advanced' and click the Button 'Change.' Please read this: ►.
Cool Tip for Windows 10 Users: The Digital Citizen blog has an interesting post that compares browsers to see which one saves battery on Windows 10. Check it out.1. Try Killing the Task
I spoke about Window’s legacy for a reason. Sure, it has its cons, but it’s got it pros too. One great thing that I’ve always liked about Windows is the great Task Manager. This not only gives you an idea of running apps and services at any time on your computer, you can also use it to kill services that might be stopping you from deleting certain files.
So, for example, if you can recognize the type of file yourself (say Excel), then hunt for the locked file or process in the Task Manager window and right-click on it. Then, click on End task. Not to worry here, if it’s a system based task, you won’t be able to kill it anyway. Even if you have administrator access.
2. Delete File Using Third Party Tool
Administrator access denied? Don't worry. There is a neat 3rd party solution that can help getting rid of files and even folders that Windows won’t let you delete. It’s called Unlocker and once you’ve downloaded and installed it, all you gotta do is right-click on the files/folders and then select Unlocker.
Here, you might get a list of processes which are associated with a certain file or folder. Click on Unlock All and this should free up the file/folder to be removed. If it doesn’t work, try Kill Process.
3. Delete File Using Command Prompt
This option is for those who have some experience with Microsoft Windows command prompts. Go to Start menu or press the Windows button on your keyboard and go to Run or just press Win+R. A tiny box will appear at the bottom right corner of your desktop.
How Do I Open Pages Files
Here, type in Cmd and press Enter to open command prompt. You will now see a black window, enter the command line del /f filename there. Make sure the ‘filename’ is the name of the file you want to delete. You can also force delete multiple files that you can specify using commas.
You can also delete a folder using command prompt. Do the above steps till you find the command window and type in the command line RD /S /Q <Folder Path>. Here, the file path would be what the address bar on windows explorer is showing when you go to the folder that you want to delete. For example, RD /S /Q C:UsersXXXPremiumFolder X.
4. Safe Boot if All Else Fails
If nothing works out, then Safe Boot is the ultimate savior. Do this step only if you’ve tried all else and not had any luck. There are plenty of ways to go in Safe Mode, but the one I like most if by typing msconfig in the search box of Windows 10 and then heading over to the Boot tab of the window that pops up.
Here, select the Safe boot option and once you click Apply you will be prompted to reboot the system.
It will now automatically take you to the Safe Mode, where you can delete the file. To get back to the regular mode, go back to the MSCONFIG window and uncheck Safe boot from the boot menu and the PC will reboot back to its normal state.
Any Alternatives?
These are the best options for removing files/folders that won’t go without a fight. But, if you have better alternatives, then we’d like to hear back. Join us in our forums to discuss.
Read Next4 Ways to Quickly Lock Files and Folders in Windows 10 NativelyAlso See#file deletion #ListsDid You Know
Microsoft Edge was initially code-named Project Spartan.
More in Windows

How to Add and Edit Signatures in Outlook Web, Desktop and Phone
Comments are closed.