How To Clear Microsoft Clipboard
On Windows 10, copy and paste is one of those features that we use multiple times a day and we take for granted, but because the way we create content is changing quickly, starting with version 1809 (October 2018 Update), Windows 10 is introducing a new clipboard experience to overcome many of the limitations with the old experience, including the ability to sync your clips across devices.
This article explains the clipboard in Windows 10 and also how to clear the clipboard memory in Windows 10. So here we create a shortcut on our desktop screen and using it we can clear the clipboard memory whenever we want to make the clipboard memory free. How to Clear the Clipboard in Windows Click the 'Start' button and enter 'Clipbrd' into the 'Run' field. Select 'Edit' from the top of the window and then select 'Delete.' Confirm your wish to delete the content of the clipboard by clicking 'Yes.' Right-click on the desktop, select. May 15, 2018 Here is how to view and clear clipboard history in Windows 10. Step 1: Press Windows logo and V keys on your keyboard to reveal the Clipboard dialog. As said earlier, the Clipboard dialog shows the currently copied item and all recently copied items to the clipboard.
In the new experience, you can still use the Ctrl + C to copy and Ctrl + V keyboard shortcut to paste, but if you use the Windows key + V keyboard shortcut, you’ll now access the new clipboard experience with your history.
Although it is handy to have access to the clipboard history, sometimes you may need to delete the history or remove certain items from your list, and the new experience offers multiple ways to do this.
In this guide, you’ll learn the different ways to clear the clipboard history on Windows 10 version 1809 (October 2018 Update).
How to clear clipboard history on Windows 10
In order to clear your clipboard history and those items synced across devices, do the following:
Open Settings.
Click on System.
Click on Clipboard.
Under “Clear clipboard data,” click the Clear button.
Once you’ve completed the steps, everything on your clipboard locally stored on your computer and on Microsoft will be deleted. However, items that you pinned in your clipboard experience will be preserved.
How to completely clear clipboard history on Windows 10
If you want to delete absolutely everything on the clipboard, including pinned items, you must turn off the clipboard experience using these steps:
Open Settings.
Click on System.
Click on Clipboard.
Turn off the Save multiple items toggle switch.
After completing the steps, you can turn on the toggle switch again to start with an experience completely clean. If you’re leaving the feature turned off, remember that disabling it does not disable the classic copy and paste functionality.
How to clear clipboard history items individually
Alternatively, if you’re only looking to delete a few items from the history, then you can use these steps:
Use the Windows key + V to open the clipboard.
Select the item.
Click the delete (X) button on the top-right corner.
Once you’ve completed the steps, only the items you deleted will be removed from your clipboard history.
Alternatively, you can also click the Clear all button in to top-right corner of the clipboard experience (Windows key + V).
If you can’t find these settings, it’s probably because you’re not running the version of Windows 10 that supports this feature. The clipboard experience is available starting Windows 10 October 2018 Update.
How To Clear Microsoft Clipboard File
On Windows 10, copy and paste is one of those features that we use multiple times a day and we take for granted, but because the way we create content is changing quickly, starting with version 1809 (October 2018 Update), Windows 10 is introducing a new clipboard experience to overcome many of the limitations with the old experience, including the ability to sync your clips across devices.
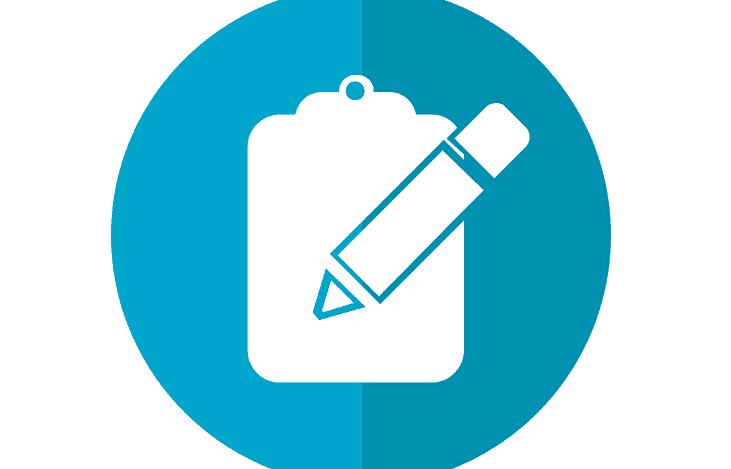
In the new experience, you can still use the Ctrl + C to copy and Ctrl + V keyboard shortcut to paste, but if you use the Windows key + V keyboard shortcut, you’ll now access the new clipboard experience with your history.
Although it is handy to have access to the clipboard history, sometimes you may need to delete the history or remove certain items from your list, and the new experience offers multiple ways to do this.
In this guide, you’ll learn the different ways to clear the clipboard history on Windows 10 version 1809 (October 2018 Update).
How to clear clipboard history on Windows 10
How To Clear Ms Clipboard
In order to clear your clipboard history and those items synced across devices, do the following:
Open Settings.
Click on System.
Click on Clipboard.
Under “Clear clipboard data,” click the Clear button.
Once you’ve completed the steps, everything on your clipboard locally stored on your computer and on Microsoft will be deleted. However, items that you pinned in your clipboard experience will be preserved.
How to completely clear clipboard history on Windows 10
If you want to delete absolutely everything on the clipboard, including pinned items, you must turn off the clipboard experience using these steps:
Open Settings.
Click on System.
Click on Clipboard.
Turn off the Save multiple items toggle switch.
After completing the steps, you can turn on the toggle switch again to start with an experience completely clean. If you’re leaving the feature turned off, remember that disabling it does not disable the classic copy and paste functionality.
How To Clear Clipboard Microsoft Word
How to clear clipboard history items individually
Alternatively, if you’re only looking to delete a few items from the history, then you can use these steps:
Use the Windows key + V to open the clipboard.
Select the item.
Click the delete (X) button on the top-right corner.
Once you’ve completed the steps, only the items you deleted will be removed from your clipboard history.
Alternatively, you can also click the Clear all button in to top-right corner of the clipboard experience (Windows key + V).
If you can’t find these settings, it’s probably because you’re not running the version of Windows 10 that supports this feature. The clipboard experience is available starting Windows 10 October 2018 Update.
Comments are closed.