Remote Desktop Connection Manager
- Remote Desktop Connection Manager Download
- Remote Desktop Connection Manager Smart Group
- Windows 10 Remote Desktop Connection Manager
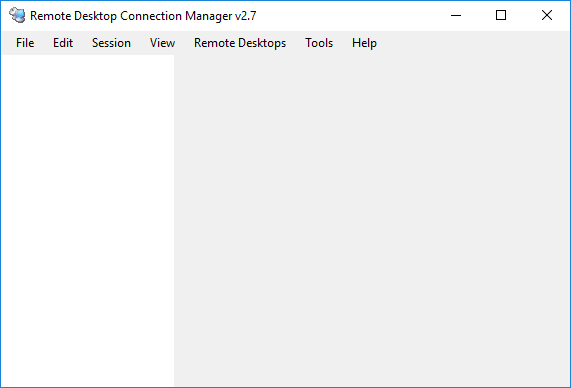
On your main 'Remote Desktop Connection' before you connect. Go to options - Local Resources - Keyboard and select 'On the Remote Computer' this will set your key combination keys to work on this computer only. Now on your 'Remote Desktop Connection' inside your main 'Remote Desktop Connection' go to that option again and select 'On this.
- One of the problems with performing remote administration…is that over time, you can end up with…a large collection of RDP files.…Well Microsoft has created a utility called…the Remote Desktop Connection Manager…to help you manage all of your remote desktop connections.…So here I have the Remote Desktop Connection Manager…on screen, you can see that we're using version 2.7,…and I should point out that this is something that…I had to download from the Microsoft website,…it doesn't come with Windows 10.…So let's take a look at how to use the Remote Desktop…Connection Manager to set up an RDP connection.…
Now one of the cool things about this utility is that…you can actually group multiple RDP connections together.…So, let's just go ahead and add one.…What I'm going to do is I'm going to go up to File,…and I'm going to go to New.…So now I'm prompted to create a new file,…and I'm just going to call this one 'Servers,'…and I'll click Save, and so now we can see 'Servers'…added to the Remote Desktop Connection Manager.…
I'm using the Remote Desktop Connection Manager 2.7 on a Surface Pro 4 with Windows 10. Until recently, it was working fine: It would go to full screen and show this blue full screen connection bar at the top when pointing there with the mouse. I could close the session from there or leave full screen mode.
A few days ago (no idea what happened), it stopped going to full screen properly. Now it only resizes to the full size of my screen minus the task bar (so I still see that and the RDCman's window is also not behind my local task bar. The blue bar at the top appears for a moment but I cannot get it back when moving the mouse there.
Reinstalling did not help. Any idea what might have caused this and how to fix it?
4 Answers
Simpler - just don't maximize the Remote Desktop Connection Manager window.
I just resize the RDCMan window to 'almost' maximum size, then hit Full Screen in the RemoteDesktop connection (right click-> Full Screen).
Otherwise, it seems Windows 10 keeps a bottom bar reserved for the taskbar & doesn't allow the remote desktop to go 'all the way' Fullscreen.
I know this is an old post but I had a similar problem and found that this worked:
- Find
rcdman.exe.
Default location:C:Program Files (x86)MicrosoftRemote Desktop Connection ManagerRDCMan.exe - Open the
Propertiesof the exe (Right click -> Properties) - Go to the
Compatibilitytab - Uncheck
Disable display scaling on high DPI settings
This worked for me http://answers.microsoft.com/en-us/surface/forum/surfpro4-surfnetwork/surface-pro-4-windows-10-remote-desktop-other/d17d4321-0f04-4a64-95b4-1c6dd5de9c91?page=1

Here is what I did to solve the issue. It also works with older apps that don't handle high dpi scaling well. First one must tell Windows to look for a manifest file for an application by default – a registry entry. Next is to provide a manifest file for a given application – the executable file name followed by .manifest.
Remote Desktop Connection Manager Download
- Open RegEdit and navigate to the registry key: HKEY_LOCAL_MACHINE > SOFTWARE > Microsoft > Windows > CurrentVersion > SideBySide.
- Right-click, select NEW > DWORD (32 bit) value.
- Type
PreferExternalManifest, and then press ENTER. - Right-click
PreferExternalManifest, and then click Modify. - Enter Value Data 1 and select Decimal.
- Click OK. Exit Registry Editor.
- The RDP app is
%windir%System32mstsc.exeso the manifest file is mstsc.exe.manifest.
I can't attach the manifest file so here is the contents:
Remote Desktop Connection Manager Smart Group
Copy the above into notepad and save the file with the appropriate name to the same folder as the executable.
Windows 10 Remote Desktop Connection Manager
Not the answer you're looking for? Browse other questions tagged windows-10remote-desktop or ask your own question.
Comments are closed.