Vegas Pro Deosnt Display Video
One website doesn't load but every other website loads fine by nb634 August 9, 2009 12:29 AM PDT A few days ago when i was using the internet, I was using the website www.bebo.com when the power. I LOVE vegas pro 13 and can't imagine why there doesn't seem to be more users. So yes am using Vegas Pro for 4K video and it's a breeze, both in 4K and HD timelines. But It's actually faster when you work with 4K in a native 4k timeline vs an HD timeline, perhaps scaling bogs it down a bit. Is here anybody who uses Sony Vegas Pro for 4K. Sony Vegas Pro 12 doesn't load video properly - Creative COW's VEGAS Pro user support and discussion forum is a great resource for Vegas users wishing to learn more about Vegas without all the noise. VEGAS Pro Forum.
Customize the template. Click the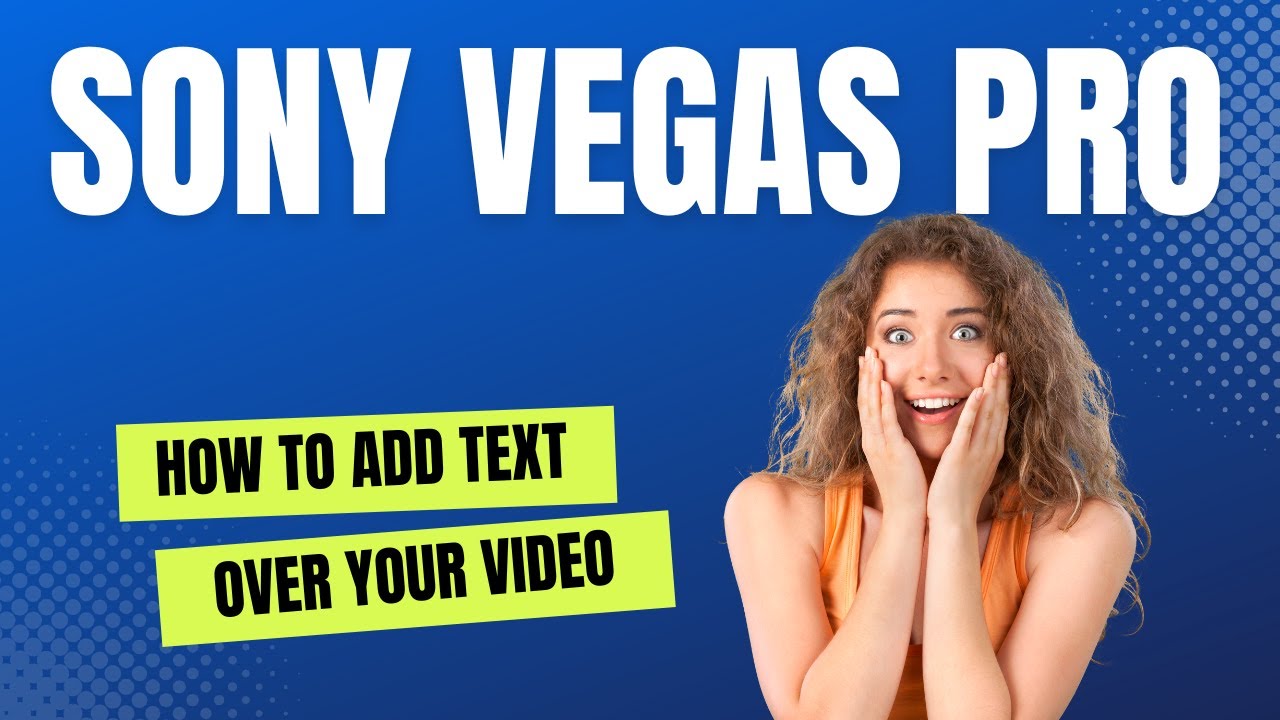 Customize Template... button to open a new window with all of the template settings. Note: This is different than your Project Properties template, and the following settings apply to MainConcept only.
Customize Template... button to open a new window with all of the template settings. Note: This is different than your Project Properties template, and the following settings apply to MainConcept only.Vegas Pro Doesn't Display Videos

Vegas Pro Deosnt Display Video Player
- Uncheck the 'Allow source to adjust frame rate' box. This may help prevent some stuttering in the final project.
- Ensure that the 'Frame rate' drop-down menu matches what you set in the Project Properties window.
- Adjust the bitrate for smaller file sizes. If you want the final project to be smaller, lower the average bit rate at the bottom of the window. This will result in a lower-quality video. 720p can go as low as 5,000,000 for the average and 10,000,000 as the maximum.
- Change the 'Encode mode' drop-down menu to 'Render using GPU if available'. This will force the program to use the GPU to help rendering, which can significantly speed up the process.
- If you are using the Windows Media Video format, and are making a 1080p video, check the 'Image size' drop-down menu in the Custom Settings window. By default, WMV selects 1440 x 1080, which will result in a skewed image. Set it to '(Keep Original Size)' and then set the 'Pixel aspect ratio' menu to '1.000 (Square)'.[1]
Comments are closed.